1) Go to the tools menu, and you should see a blank listing where your compile and run tools will eventually be.
Select "Configure User Tools..."

2) You should see the following screen. Click the "Add tool >>" button, and then select "Program"
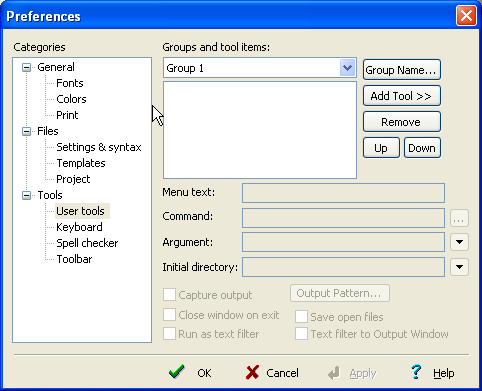
3) For your program to compile using MinGW... In the command field, click the "..." button, and locate your folder where you installed MinGW.
In the MinGW folder...
Click the "bin" folder, then choose "g++.exe".
For the argument, you'll put (without quotes): "$(FileName) -g -o $(FileNameNoExt).exe"
For the initial directory (again, without quotes): "$(FileDir)"
Lastely, you want to select the checkbox "Capture Output".
In the end, your screen should look like this. Note, your path to the g++.exe may be a little bit different.
Also, feel free to name your tool command whatever you want.

4) Alright, one more tool to add. This one is the run command (it's easy).
Same procedure, click the "Add tool >>" button, and select "Program". This will be our "Run C++" command. For command (no quotes), type "$(FileNameNoExt)" Do not put anything in the argument field Lastely, "$FileDir)" without the quotes, just like last time. Do not check the capture output checkbox. Your tool menu should like this.

5) Hit "Apply", then "Ok". That's it, you're all set to compile and run C++ programs on your own.
Just remember to test your programs on a school computer to make sure they function the same as they did on your computer (they should, it's just a precaution)
Below is what your completed tool list should look like.

That's it! You've installed and set up EditPlus to compile and run C++ programs on your own! If you have any questions, please feel free to email me. I ask that you please put at least the phrase "CS 105" in your subject line.